Konfigurasi Google Maps Flutter
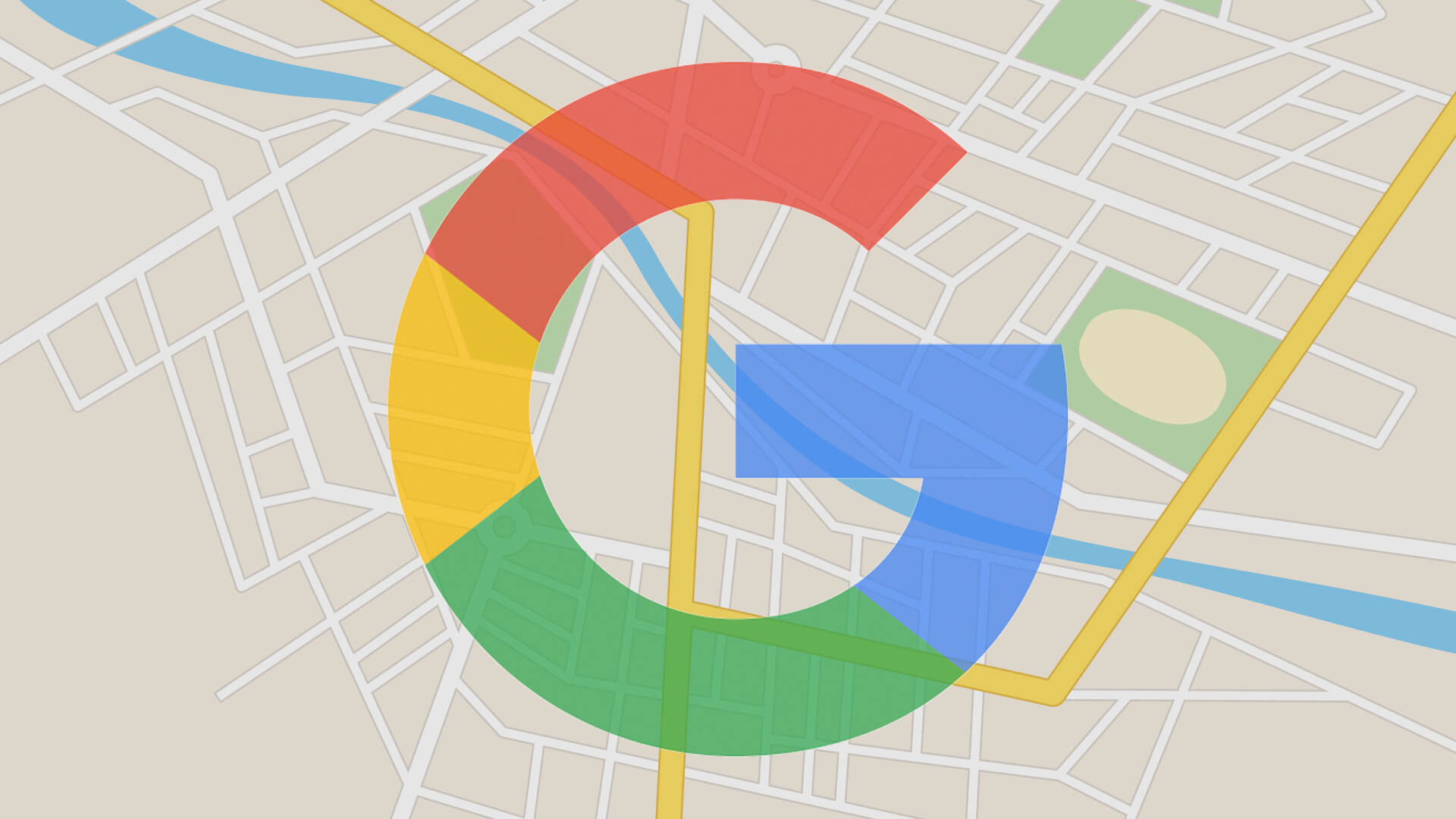
Pada tulisan ini kita akan mengkonfigurasikan Flutter dengan Google Maps.
Dewasa ini banyak sekali aplikasi yang memanfaatkan peta, beberapa diantaranya mungkin sering sekali kita pakai dan tentunya sangat memanjakan hidup kita. Beberapa maps libraries meramaikan dunia software development untuk pemanfaatan peta ini, dan satu yang paling populer adalah Google Maps. Dan disamping itu Flutter menjadi salah satu yang paling diminati untuk membuat aplikasi mobile, cukup dengan satu kali menulis baris kode, aplikasi bisa berjalan baik di sistem operasi Android maupun IOS.
Pengenalan Google Maps dan Flutter
Google Maps adalah layanan pemetaan web yang dikembangkan oleh Google. Layanan ini memberikan citra satelit, peta jalan, panorama 360°, kondisi lalu lintas, dan perencanaan rute untuk bepergian dengan berjalan kaki, mobil, atau angkutan umum.
Flutter adalah UI toolkit buatan Google untuk membangun aplikasi yang natively compiled untuk mobile, web, dan desktop dari satu basis code. Flutter membuat aplikasi bisa berjalan dalam dua operating system sekaligus.
Langkah - Langkah
-
Buat API Key untuk Google Maps
Hal yang paling utama adalah membuat API Key, kita bisa membuatnya dengan mengunjungi halaman Maps Platform.
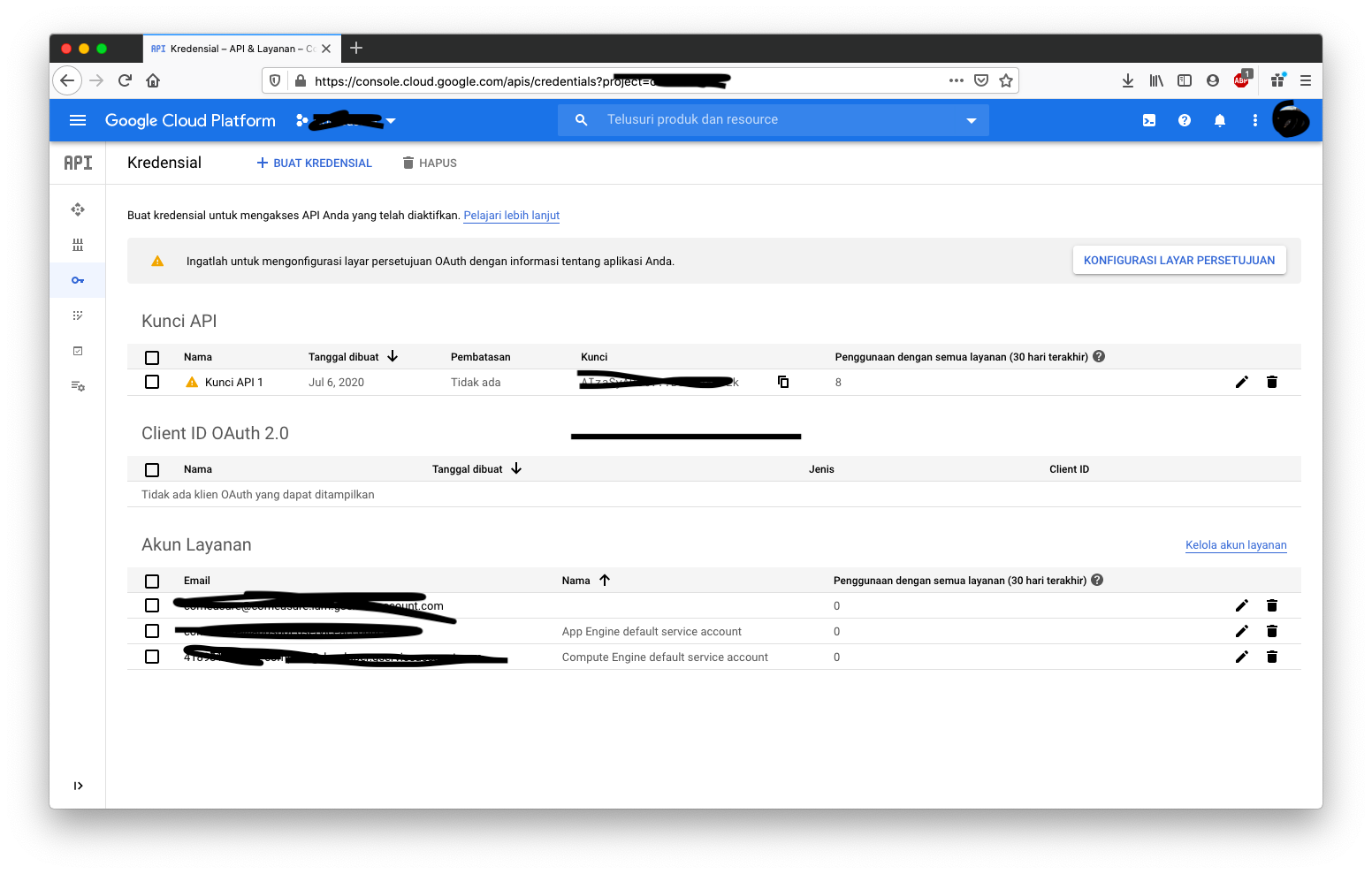
-
Aktifkan Google Maps SDK
Pastikan Google Maps SDK aktif untuk Operating System yang kita pilih, untuk poin ini kita bisa aktifasi untuk Maps SDK sistem operasi Android dan IOS.
-
Set Dependensi
Tambahkan google_maps_flutter di pubspec.yaml
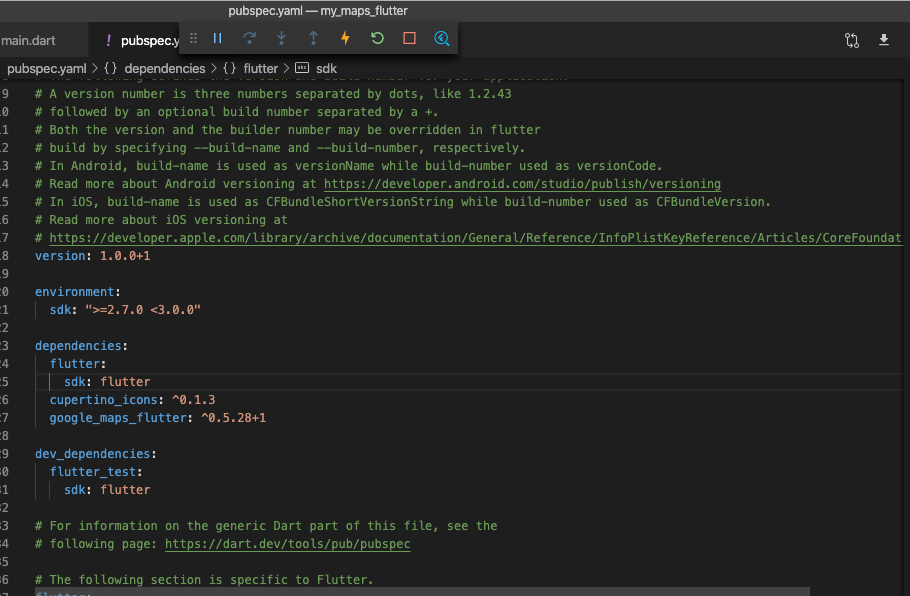
-
Set API Key
-
Android
Tambahkan baris kode berikut pada file
android/app/src/main/AndroidManifest.xml<manifest ... <application ... <meta-data android:name="com.google.android.geo.API_KEY" android:value="YOUR KEY HERE"/> -
IOS
Tambahkan baris kode berikut pada file
ios/Runner/AppDelegate.swiftimport UIKit import Flutter import GoogleMaps @UIApplicationMain @objc class AppDelegate: FlutterAppDelegate { override func application( _ application: UIApplication, didFinishLaunchingWithOptions launchOptions: [UIApplication.LaunchOptionsKey: Any]? ) -> Bool { GMSServices.provideAPIKey("YOUR KEY HERE") GeneratedPluginRegistrant.register(with: self) return super.application(application, didFinishLaunchingWithOptions: launchOptions) } }Tambahkan barıs kode berikut pada file
ios/Runner/Info.plist<?xml version="1.0" encoding="UTF-8"?> <!DOCTYPE plist PUBLIC "-//Apple//DTD PLIST 1.0//EN" "http://www.apple.com/DTDs/PropertyList-1.0.dtd"> <plist version="1.0"> <dict ... <key>io.flutter.embedded_views_preview</key> <true/>
-
Setelah beberapa langkah tersebut kita lalui, sekarang kita bisa integrasikan Google Maps dalam projek Flutter kita. Untuk testing kita bisa mengubah file lib/main.dart kita.
import 'dart:async';
import 'package:flutter/material.dart';
import 'package:google_maps_flutter/google_maps_flutter.dart';
void main() => runApp(MyApp());
class MyApp extends StatelessWidget {
@override
Widget build(BuildContext context) {
return MaterialApp(
title: 'Flutter Google Maps Demo',
home: MapSample(),
);
}
}
class MapSample extends StatefulWidget {
@override
State<MapSample> createState() => MapSampleState();
}
class MapSampleState extends State<MapSample> {
Completer<GoogleMapController> _controller = Completer();
static final CameraPosition _kGooglePlex = CameraPosition(
target: LatLng(37.42796133580664, -122.085749655962),
zoom: 14.4746,
);
static final CameraPosition _kLake = CameraPosition(
bearing: 192.8334901395799,
target: LatLng(37.43296265331129, -122.08832357078792),
tilt: 59.440717697143555,
zoom: 19.151926040649414);
@override
Widget build(BuildContext context) {
return new Scaffold(
body: GoogleMap(
mapType: MapType.hybrid,
initialCameraPosition: _kGooglePlex,
onMapCreated: (GoogleMapController controller) {
_controller.complete(controller);
},
),
floatingActionButton: FloatingActionButton.extended(
onPressed: _goToTheLake,
label: Text('To the lake!'),
icon: Icon(Icons.directions_boat),
),
);
}
Future<void> _goToTheLake() async {
final GoogleMapController controller = await _controller.future;
controller.animateCamera(CameraUpdate.newCameraPosition(_kLake));
}
}
Jika dijalankan, maka akan terlihat seperti berikut.
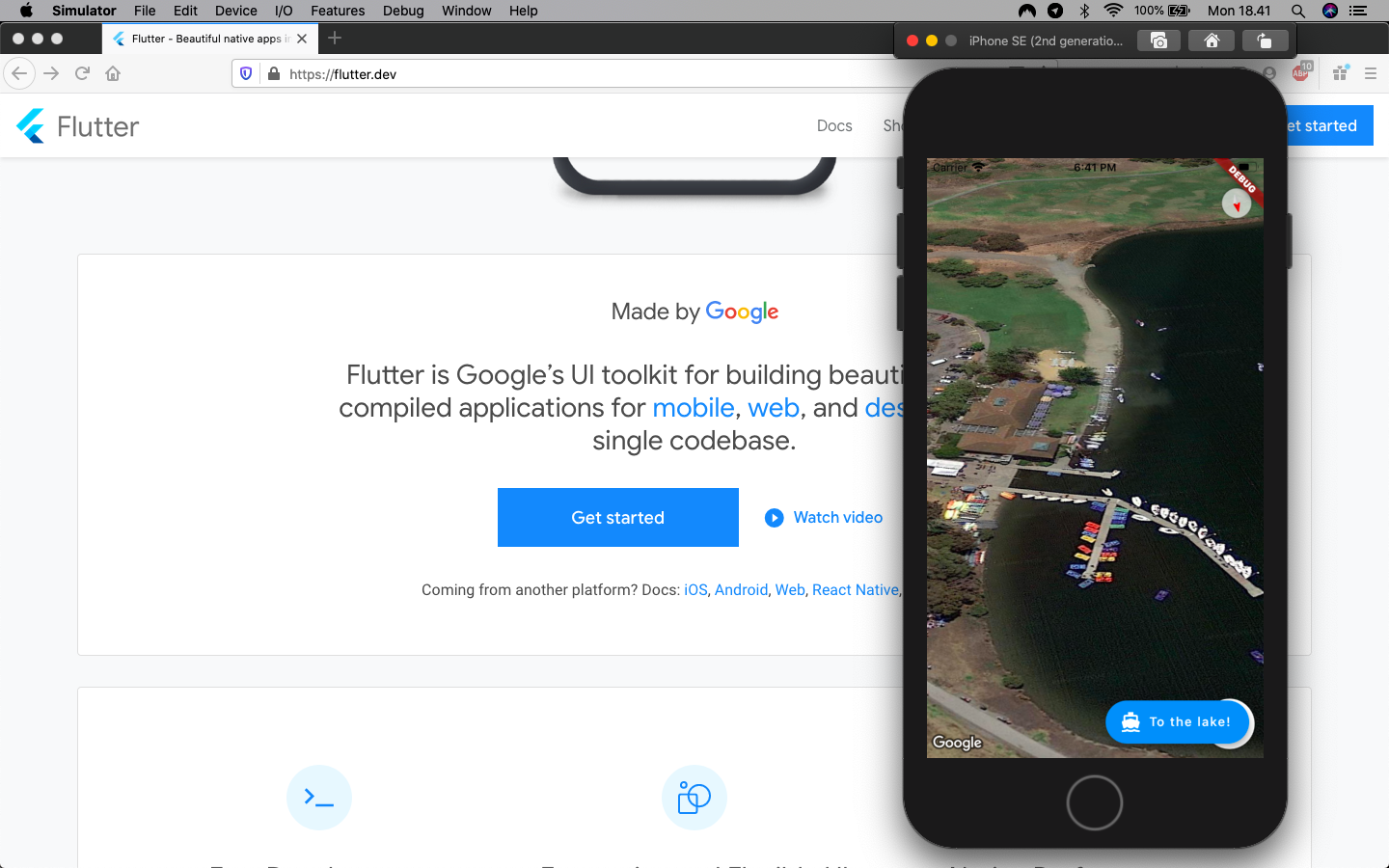
That’s all, terimakasih sudah menyempatkan membaca, semoga bermanfaat :).